Apa itu Microsoft SQL?
Microsoft SQL Server (MS SQL) adalah sebuah sistem manajemen basis data relasional (RDBMS) yang dikembangkan oleh Microsoft. Ini adalah salah satu produk database paling populer di dunia dan banyak digunakan di berbagai organisasi dan perusahaan.
SQL Server tersedia dalam beberapa edisi, mulai dari versi gratis (SQL Server Express) hingga edisi perusahaan yang sangat skala (SQL Server Enterprise). Ini cocok untuk berbagai kebutuhan pengelolaan data, dari pengembangan aplikasi kecil hingga aplikasi bisnis skala besar yang membutuhkan kehandalan dan kinerja tinggi dalam pengelolaan data.
Bagaimana Cara Menginstal Microsoft SQL?
1. Pertama kita harus masuk ke dalam VPS menggunakan super user (root).
2. Selanjutnya untuk memastikan vps ubuntu kita memiliki paket yang terbaru, kita jalankan perintah update dan upgrade.
# sudo apt update && sudo apt upgrade
Tunggu hingga proses update dan upgrade selesai.
3. Selanjutnya kita harus membuat tambahan kunci repositori, untuk mengimpor kunci GPG repositori public dari situs web Microsoft bisa dengan menjalankan perintah berikut:
# curl https://packages.microsoft.com/keys/microsoft.asc | sudo tee /etc/apt/trusted.gpg.d/microsoft.asc
Impor GPG key dari repositori publik adalah langkah yang penting dalam mengamankan dan memverifikasi paket-paket perangkat lunak yang akan diinstal dari repositori tersebut. GPG (GNU Privacy Guard) key adalah mekanisme untuk memverifikasi keaslian dan integritas paket-paket yang didistribusikan oleh repositori, dengan cara menggunakan tanda tangan digital.
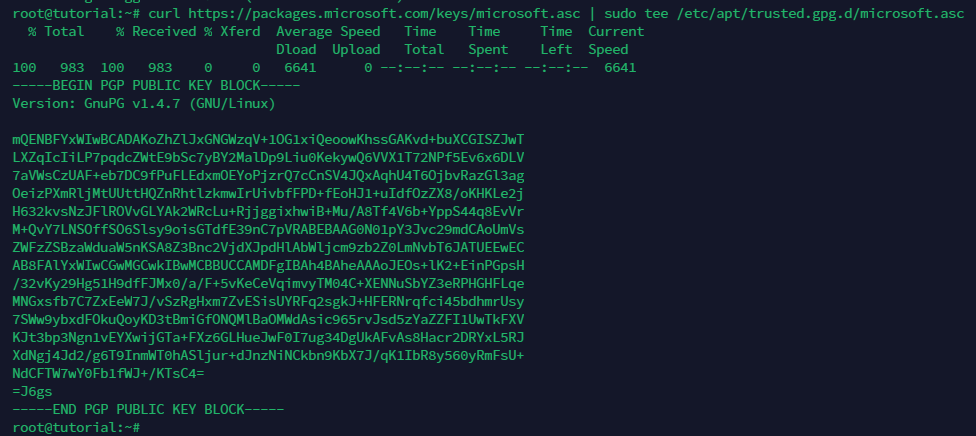
4. Kemudian kita register juga repositori Microsoft SQL Server menggunakan perintah berikut
# sudo add-apt-repository “$(wget -qO- https://packages.microsoft.com/config/ubuntu/20.04/mssql-server-2022.list)”

5. Jalankan perintah untuk instalasi SQL Server
# sudo apt-get update
# sudo apt-get install -y mssql-server
Tunggu hingga porses instalasi selesai.
6. Setelah proses instalasi selesai maka akan ditampilkan pesan seperti berikut:
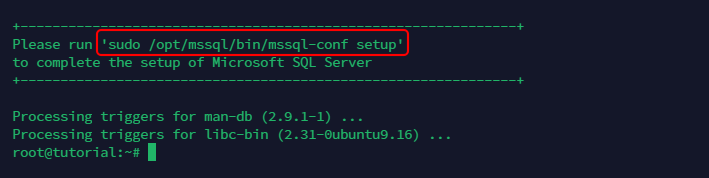
kemudian copy kemudian jalankan perintah tersebut
sudo /opt/mssql/bin/mssql-conf setup
7. Maka akan muncul pilihan paket konfigurasi dari yang gratis hingga berbayar, sesuaikan dengan kebutuhan. Pada tutorial ini kita akan menggunakan paket yang ke-2 edisi Developer.
Type 2 untuk memilih paket developer, kemudian type yes.
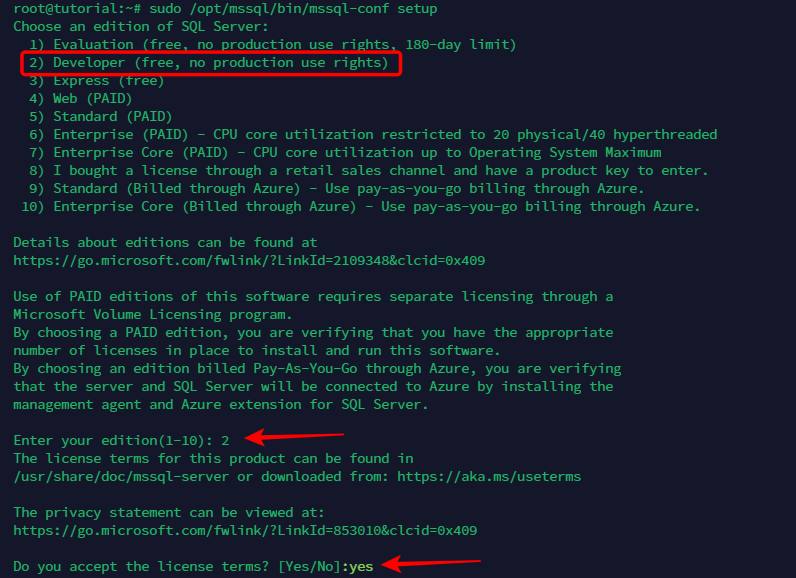
8. Masukkan password baru untuk system administrator SQL Server

9. Jika konfigurasi telah diselesaikan, kita bisa cek untuk memastikan bahwa service SQL Server telah running menggunkan perintah berikut
# systemctl status mssql-server
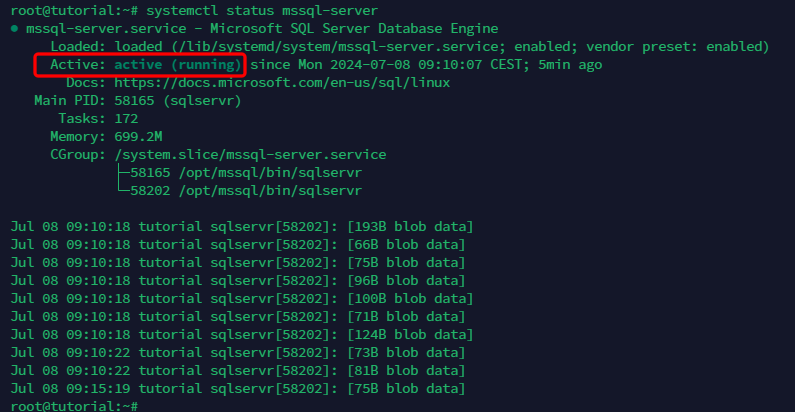
10. Microsoct SQL Server telah berhasil di install, semoga membantu.
