Mengelola Database Menggunakan Microsoft SQL Server di Ubuntu 20.04
Dalam mengelola database menggunakan Microsoft SQL Server, kita memerlukan SQL Server command line tools atau aplikasi client berbasis CLI (sqlcmd) khusus untuk SQL Server. SQL Server command line tools adalah sebuah perintah atau instruksi yang menunjukkan cara menginstal atau mengunduh alat-alat baris perintah untuk SQL Server. Alat-alat ini umumnya digunakan untuk mengelola dan berinteraksi dengan SQL Server dari terminal atau baris perintah sistem operasi.
Instalasi SQL Server Command Line Tools
1. Pertama kita harus masuk ke dalam VPS menggunakan user root.
2. Impor GPG key repositori public menggunakan perintah berikut
# curl https://packages.microsoft.com/keys/microsoft.asc | sudo tee /etc/apt/trusted.gpg.d/microsoft.asc
Impor GPG key dari repositori publik adalah langkah yang penting dalam mengamankan dan memverifikasi paket-paket perangkat lunak yang Anda instal dari repositori tersebut. GPG (GNU Privacy Guard) key adalah mekanisme untuk memverifikasi keaslian dan integritas paket-paket yang didistribusikan oleh repositori, dengan cara menggunakan tanda tangan digital.
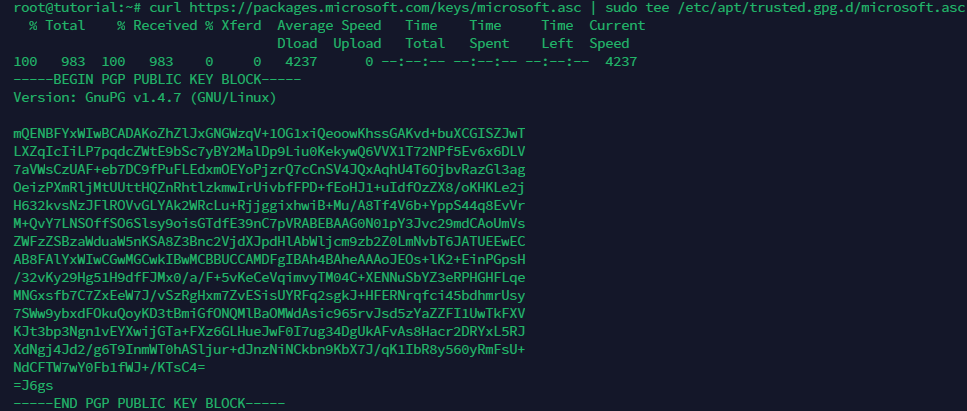
3. Selanjutnya kita lakukan adalah memasang repositori Microsoft packages untuk Ubuntu 20.04 menggunakan perintah berikut
# curl https://packages.microsoft.com/config/ubuntu/20.04/prod.list | sudo tee /etc/apt/sources.list.d/mssql-release.list

4. Jika repositori Microsoft packages sudah berhasil terpasang, lakukan update repositori menggunakan perintah
# apt update
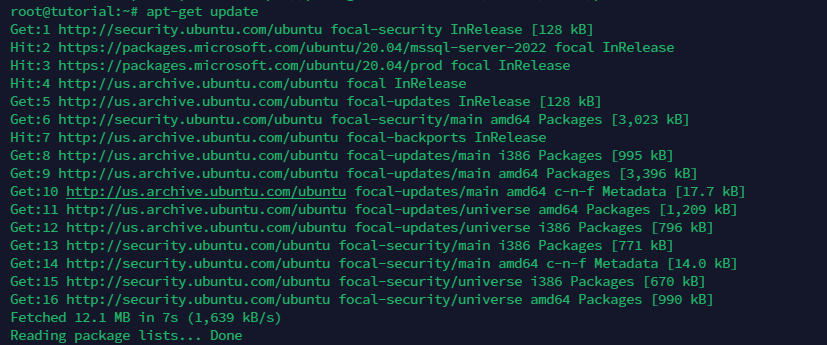
5. Kemudian install mssql-tools, mssql-tools adalah sebuah paket perangkat lunak yang menyediakan tools baris perintah untuk berinteraksi dengan SQL Server dari berbagai sistem operasi.
# apt-get install mssql-tools18 unixodbc-dev
Tunggu hingga proses instalasi selesai.
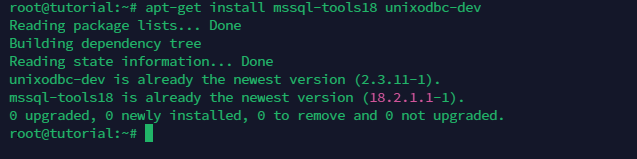
- Catatan:
Untuk memperbarui ke versi terbaru mssql-tools, jalankan perintah berikut
# apt-get update
# apt-get install mssql-tools18
6. Langkah selanjutnya yaitu memasukkan path mssql-tools ke .bashrc, langkah ini digunakan untuk memastikan bahwa perangkat lunak mssql-tools, seperti sqlcmd dan bcp, dapat diakses secara langsung dari baris perintah di Linux.
Ubah file ‘~/.bash_profile’ menggunakan teks editor seperti nano dan vim.
# nano ~/.bash_profile
7. Kemudian modifikasi file tersebut dengan baris kode berikut
echo ‘export PATH=”$PATH:/opt/mssql-tools18/bin”‘ >> ~/.bash_profile

8. Simpan perubahan yang telah dibuat dengan menekan Ctrl + O, kemudian tekan Enter untuk mengonfirmasi nama file, dan terakhir keluar dari teks edior dengan menekan Ctrl + X.
9. Untuk menerapkan perubahan tanpa perlu logout dan login kembali, muat file ~/.bashrc menggunakan perintah berikut
# echo ‘export PATH=”$PATH:/opt/mssql-tools18/bin”‘ >> ~/.bashrc
# source ~/.bashrc
Perintah ini akan memperbarui variabel lingkungan PATH dalam sesi terminal Anda saat ini.
10. Setelah perubahan berhasil dilakukan, kita coba untuk memverifikasi apakah ‘sqlcmd’ dan ‘bcp’ dapat diakses menggunakan perintah berikut:
# sqlcmd -S localhost -U sa -C
Kemudian masukkan password SQL Server, maka akan muncul tampilan untuk melakukan konfigurasi database.

Konfigurasi Database
1. Pertama kita akan membuat nama database baru
CREATE DATABASE TutorialDB;
go

Perintah “go” digunakan untuk menjalankan perintah yang sebelumnya. Jika perintah “go” tidak dijalankan, maka perintah sebelumnya juga tidak akan di eksekusi.
2. Untuk melihat daftar database pada server yang kita miliki, kita bisa menjalankan perintah berikut
SELECT Name from sys.databases;
Terdapat beberapa database salah satunya yaitu database ‘TutorialDB’ yang baru saja dibuat
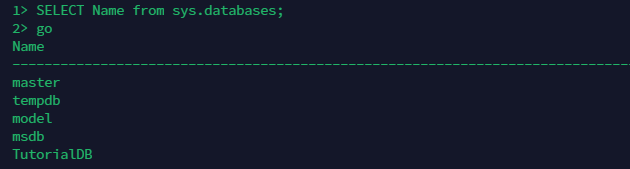
3. Jika kita ingin mengkonfigurasi salah satu database yang baru saja kita buat, bisa menggunaan perintah ‘USE’
use TutorialDB
go

4. Buat tabel baru dengan nama dbo.tutorial (bisa diganti sesuai kebutuhan)
create table dbo.tutorial (
id INT,
name NVARCHAR(100),
Keterangan NVARCHAR(50),
PRIMARY KEY (id)
);
Penjelasan:
CREATE TABLE dbo.tutorial: Ini adalah perintah inti yang digunakan untuk membuat sebuah tabel baru di dalam database.
- CREATE TABLE adalah kata kunci yang digunakan untuk menandai bahwa kita ingin membuat sebuah tabel.
- dbo.tutorial adalah nama tabel yang akan dibuat. ‘dbo’ adalah singkatan dari “database owner” dan bisa berbeda tergantung pada konfigurasi dan pengaturan database tertentu. ‘tutorial’ adalah nama tabel itu sendiri.
( id INT, name NVARCHAR(50), PRIMARY KEY (id) ): Ini adalah definisi kolom-kolom yang akan ada di dalam tabel ‘tutorial’, serta konstrain atau batasan yang diberlakukan pada tabel.
- ‘id INT’: Ini adalah kolom pertama dalam tabel dengan nama id yang memiliki tipe data INT. Kolom ini digunakan sebagai primary key (kunci utama) tabel, karena ada deklarasi PRIMARY KEY (id).
- ‘name NVARCHAR(100)’: Ini adalah kolom kedua dengan nama name yang memiliki tipe data NVARCHAR(100). Kolom ini akan digunakan untuk menyimpan nama barang atau entitas yang diinginkan. Sedangan angka (100 / 50) digunakan untuk membatasi jumlah karakter yang bisa digunakan.
- PRIMARY KEY (id)’: Ini adalah bagian dari definisi tabel yang menetapkan kolom ‘id’ sebagai primary key (kunci utama) tabel. Primary key adalah kolom atau kelompok kolom yang secara unik mengidentifikasi setiap baris dalam tabel. Dalam contoh ini, ‘id’ diatur sebagai primary key, yang berarti setiap nilai ‘id’ harus unik dan tidak boleh NULL (kosong).
5. Setelah table berhasil dibuat kita akan coba memasukkan data ke dalam table
INSERT INTO dbo.tutorial VALUES (1, ‘Tutorial Linux’, ‘OMBUN’);
INSERT INTO dbo.tutorial VALUES (2, ‘Tutorial SQL Server’, ‘OMBUN’);
go
Data yang dibuat disesuaikan berdasarkan kolom dalam table.
6. Untuk melihat data yang baru saja kita input, bisa menggunakan command berikut
select * from dbo.tutorial
go
7. Maka akan tampil table dan data yang kita inginkan

8. Untuk keluar dari mode ‘sqlcmd’ bisa menggunakan perintah ‘QUIT’.
9. Semoga membantu.
